Welcome to the Xelon Knowledge Base
<learn> use </share>


How to: Migrate VMware Virtual Machine into a Cloud
This article shows you how to migrate VMware Virtual Machine easily to a Public or Private Cloud. In this scenario we demonstrate the process by using the cloud platform Xelon HQ
Prerequisites
- Xelon HQ LAN Network
- Xelon HQ Tenant or Sub-Tenant with at least one HQ User created
- Veeam Replica Tenant (provided by Xelon)
- On-Premise Veeam B&R Infrastructure
- On-Premise VMware vSphere Infrastructure (for Hyper-V please contact Xelon)
Networking
No IP remapping is done automatically. On the VM itself, the port group will be changed to an already existing HQ Network. You can either create the same IP schema on HQ as on-premise or you can change the IPs of your VMs after the migration through our HTML5 Console.
A gateway must be provided within Xelon HQ through a virtual firewall (Sophos, Barracuda, Forti) or the Xelon HQ Firewall Service.
Things to keep in mind
- The public IP will change. Make sure you adjust your DNS TTL beforehand to keep downtime at a minimum.
- Xelon will not provide any guest OS support for imported VMs.
- Imported VMs do not have the same features available in HQ as VMs created in HQ directly (see chapter “Limitations”).
- Windows Server Keys must be changed to Xelon SPLA Keys (please contact Xelon support for this).
Preparing Veeam
With the on-premise Veeam infrastructure, the Xelon DR Service needs to be added. Credentials are provided by Xelon. Read here how to add a service provider in the Veeam Backup & Replication Console: https://helpcenter.veeam.com/docs/backup/cloud/cloud_connect_sp.html?ver=100
Creating Replica Job
The data/virtual machine is copied to our public cloud via a replica job. To create a replica job, read the following article: https://helpcenter.veeam.com/docs/backup/cloud/creating_replication_jobs.html?ver=100
NOTE:
Network remapping or replica seeding is not necessary! Do not check those boxes when creating a replica job.
Migration Steps

Migrationpath for VMware Virtual Machine with Xelon DRaas
Once your replica jobs are working and the whole VM has been transferred to our public cloud, the migration can start. The VM will be powered off during migration. We recommend the following procedure:
- Power off on-premise VM
- Start Veeam Replica Job one last time
- Log in to Xelon HQ to start importing the VM
Steps to migrate Virtual Machine with Xelon DRaaS
Below “Devices”, you will see the option “Disaster Recovery”:

The VMs that are being replicated by Veeam to our public cloud are shown on the left:

As soon as the VM is powered off, the VM can be imported. When a VM is being imported, the NIC of that VM will change to the selected HQ network. The HQ tenant is used for putting the VM in the right tenant or sub-tenant. A creator must be selected (if no creator is shown, there is no active user in the HQ tenant or sub-tenant).

After you imported the VM there, you should see the VM in the category “Devices” in the Xelon HQ. Then you can proceed to make adjustments as needed.
Fallback Scenario for VMware Virtual Machine
There are two possible fallback scenarios:
- Power on-premise VM with vCenter
- Fallback on the desired VM with Veeam Backup & Replication
If the data has been written and adjustments have been made after the migration to our public cloud, you should consider using the fallback with Veeam. It will then sync the data deltas.
Limitations VMware Virtual Machine Migration
- For imported VMs, we cannot adjust IPs on the guest OS level with the Xelon HQ. This has to be done manually through the HTML 5 Console.
- For imported VMs we cannot resize the partition. We can only resize the virtual disk. Extending the partition must be done directly in the guest OS.
If you still have a question how to migrate VMware Virtual Machine with Xelon DRaaS feel free to contact us.

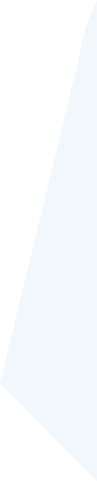
Leave a Reply
Your email address will not be published. Required fields are marked *